Scheduling a Task With Windows 10 Task Scheduler
Search for Task Scheduler in the Start Menu Search bar and run the app
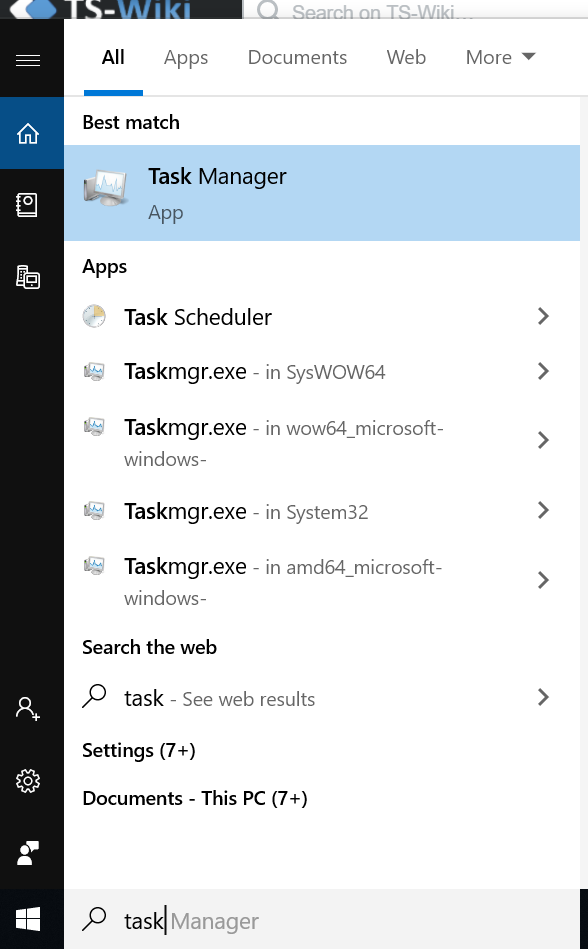
The left-most pane has the folders containing scheduled tasks. Create a folder for our custom tasks. Right-click on Task Scheduler Library and choose New Folder. We’ve named ours My Tasks.
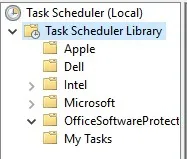
To the right of the main window is the Actions pane. Under this pane, click Create Task.
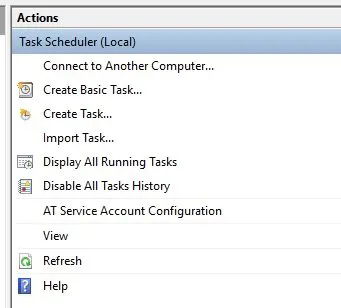
Here is where we’ll fill in all the information Windows needs to perform the task. Name the task under Name
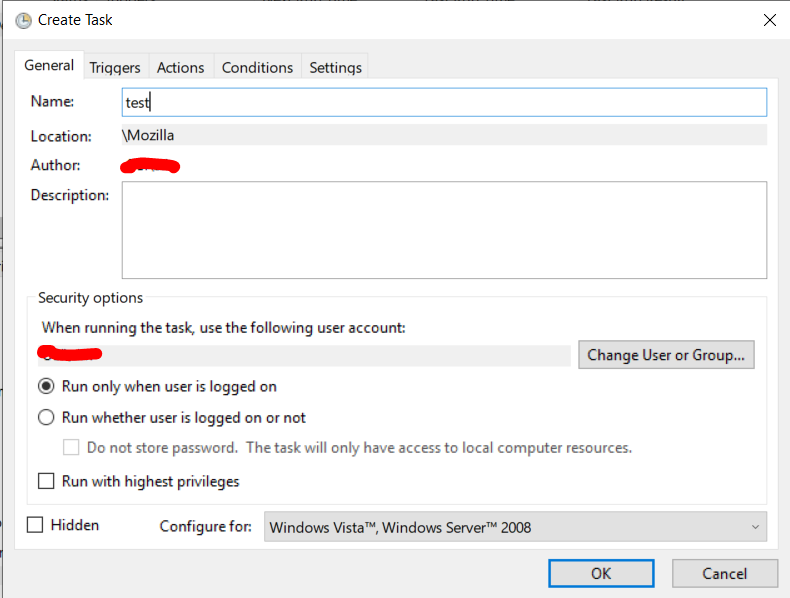
Now, under the Triggers tab, click New
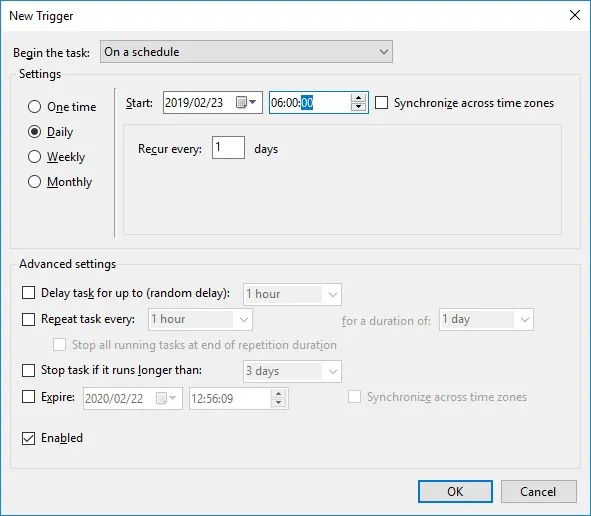
As you can see, we’ve set the trigger by time. The action will happen every day at 6 am. When done, click OK. Now, under the Actions tab, click New.
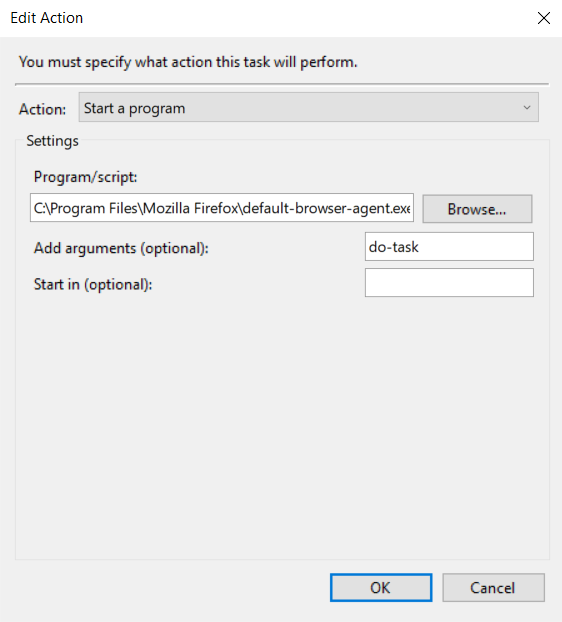
Here we’ve used the browse button to find the app we want to launch.When done, click OK. The task should now appear under the My Tasks folder you’ve created. To test if it works, just right-click the task and select run.
You can express your appreciation and support to the Author by clicking on a Google advertisement in this website.
Got question? Contact us at info@ts-wiki.com